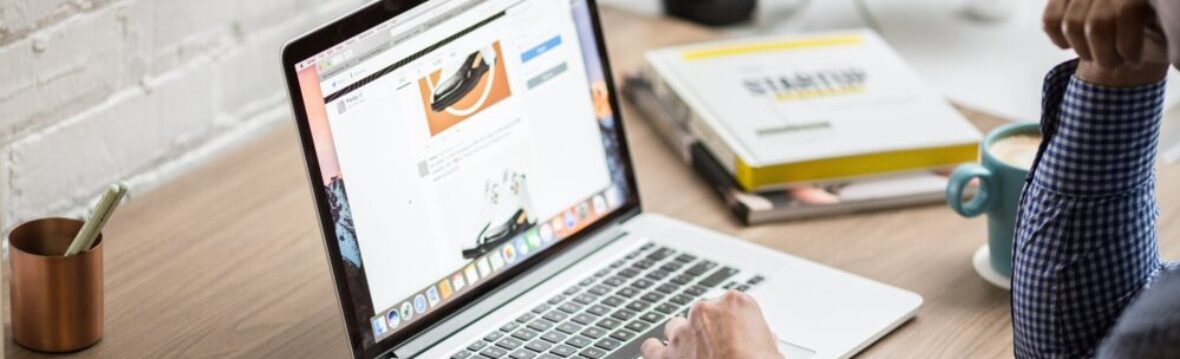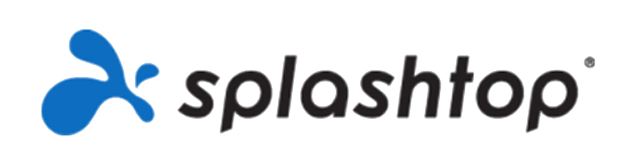Splashtop Business Access Proに関するよくあるご質問です。
疑問点がありましたらこちらをご覧ください。
ネットワーク環境に制限はありますか。
通信ポート番号「443(https)」で、外部へ通信ができるようにネットワークの設定を行う必要があります。
1ライセンスで使える端末数は何台ですか。
接続先のパソコンは、1ライセンスあたり最大5台まで、接続元の端末台数は無制限です。
「ライセンス」とはなんですか。
Splashtop Business Access Proを利用できる権利です。利用者の人数分契約いただく必要があります。ライセンス数の変更も可能です。変更をご希望の場合はお問合せ下さい。
ユーザを登録しましたが、ステータスを「有効」に切り替えられず使用できません。
契約したライセンス数分のユーザしか「有効」にできません。不要なユーザを「無効」にするか、契約ライセンスの追加申し込みをして下さい。
ライセンスはいくつまで購入できますか。
最大200ライセンスまで購入いただけます。
メンバーを登録するにはどうしたらいいですか。
管理コンソールから追加したいメンバーを招待してください。
「管理」メニューの「ユーザ」から「メンバーを招待」ボタンをクリックして、追加したいメンバーにメールを送ってください。メールを受信したメンバーがメールに記載されたサイトにアクセスし、アカウントを作成するとメンバーの登録が完了します。
パソコンには設定が必要ですか。
ストリーマ(Streamer)が必要です。
ストリーマを起動し、Splashtopに登録したアカウント(メールアドレス)とパスワードでログインすると、Splashtop Business Access Proを設定済みのモバイル端末から接続することができます。
端末には設定が必要ですか。
接続用ソフトが必要です。
アプリをGooglePlayやAppStoreからダウンロードしてください。接続用ソフトを起動し、Splashtopに登録したアカウント(メールアドレス)とパスワードでログインすると、Splashtopを設定済みのパソコンへ接続することができます。
チームとはなんですか。
Splashtop Business Access Proのユーザグループです。
Splashtop Business Access Proを利用させたいユーザをチームに登録してください。
チーム名は変更できますか。
変更できます。
管理コンソールの「管理」メニューの「設定」から変更してください。
管理者メールアドレスとはなんですか。
Splashtop Business Access Proを申し込みの際に記入していただく管理者メールアドレスは、申し込んだオーナー(Owner)のログインアカウントとなります。
オーナーがチームを管理し、利用者(ユーザ)を追加していきます。利用者に管理者権限を持たせることもできます。
管理者のパスワードは変更できますか。
はい、できます。
管理コンソールへログイン後、「アカウント情報」の「パスワードの変更」をクリックして変更してください。
どのような認証方法での利用がオススメですか。
モバイル端末を紛失したときのために、端末の起動時ハードウェアパスワードは必ず設定してください。
接続先パソコンのSplashtop Streamer設定画面では、Windowsパスワード事前入力設定、セキュリティコード設定、自動ロックの3つの設定することができます。
外出時には、接続先のパソコンはWindowsログオフ状態、モニターの電源は切って外出されるのをおすすめします。
- モバイル端末起動時に、四桁数字などのハードウェアパスワードを入力
- モバイル端末のSplashtop起動時に、Splashtopのログイン用ID、パスワードを入力
- 接続先パソコンで設定したSplashtop Streamerのセキリティコードを入力
- 接続先パソコンのWindowsログインパスワードを入力
上記ステップでアクセスすると、ログオフされたWindowsパソコン側は自動的にWindowsログイン画面になります。
接続元のデバイスを紛失した場合の対処方法を教えてください。
Admin権限以上の管理者に報告し、対処してもらってください。
管理コンソールの「管理」メニューの「ユーザ」より、いったんデバイスを紛失したユーザを無効化に変更し、アクセスを停止にしてください。
オフィスのパソコン(以下、「接続先パソコン」)は、常に電源が入った状態である必要がありますか。
はい。電源が入っている状態である必要があります。
接続先のパソコンはログインした状態にしておく必要はありますか。
Streamerが自動起動設定されていれば、ログインしていない状態(ログオフ状態)でも接続可能です。
但し、Proxyが使われているネットワーク環境では接続できないケースがありますので、ご注意ください。
1台のパソコンを複数のユーザアカウントで使用している場合はどうなりますか。
Streamerが自動起動設定されていれば、ユーザアカウントを切り替えて接続することが可能です。
但し、ユーザを切り替える場合は、必ずログオフを行ってから、別のユーザに切り替えてください。
以下に「ユーザ切り替え」を行った場合の挙動を掲載します。
同等権限の場合
| Testusr1 | Testusr2 | |
|---|---|---|
| 1 | ログイン画面より、ログイン | |
| 2 | メモ帳起動 | |
| 3 | ユーザ切り替え | |
| 4 | ログイン画面より、ログイン | |
| 5 | 一度切断 | |
| 6 | 再度接続を実施 | |
| 7 | メモ帳起動 | |
| 8 | ユーザ切り替え | |
| 9 | ログイン画面より、ログイン | |
| 10 | 接続不可 |
Testusr1にAdmin権限を与えた場合
| Testusr1 | Testusr2 | |
|---|---|---|
| 1 | ログイン画面より、ログイン | |
| 2 | メモ帳起動 | |
| 3 | ユーザ切り替え | |
| 4 | ログイン画面より、ログイン | |
| 5 | 一度切断 | |
| 6 | 再度接続を実施 | |
| 7 | メモ帳起動 | |
| 8 | ユーザ切り替え | |
| 9 | ログイン画面より、ログイン | |
| 10 | 一度切断 | |
| 11 | 再度接続を実施 | |
| 12 | ユーザ切り替え | |
| 13 | ログイン画面より、ログイン | |
| 14 | 接続不可 |
1台のパソコンに対して複数のSplashtopユーザがアクセスできますか。
1台のパソコンには、Splashtopユーザ1名のみアクセスできます。
Splashtop Business Access Proのセキュリティについて教えてください。
以下のセキュリティ機能があります。
セキュアな通信方式
接続デバイスと接続されるパソコンは、SSLによる暗号化通信が行われております。
2段階認証
ユーザが作成したセキュリティコードによる認証を設定することで、従来のSplashtopアカウント認証を更に強化することができます。
接続先パソコンによる認証
接続されるパソコンのログインアカウントによる認証設定が行えます。
アクセスログ機能
管理コンソールではユーザの接続ログを記録/閲覧することができます。
情報漏えいの保護
接続する側のデバイスには、接続先の情報は残しません。また、接続終了後にパソコンを自動ロックする機能や、接続が行われている間、画面を非表示にする機能があります。